Te lo diría: Corregir anuncios en Windows 10
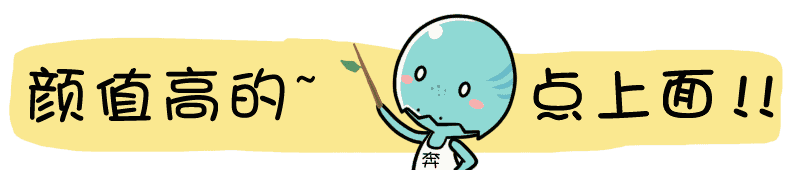
Pura mano a todos los productos secos de información y tecnología de código abierto,Cientos de miles de programadores y Linuxer han estado preocupados.
| Guía. | El año pasado, Windows 10 tuvo un período de actualizaciones gratuitas, pero utilizó una serie de maneras diferentes de enviar anuncios al sistema (que, por supuesto, sería aún más triste si costaba dinero para actualizar). Estos anuncios aparecen en diferentes lugares, como el menú Inicio, el Centro de acciones, Cortana y las pantallas bloqueadas. Estos anuncios le inducen a comprar aplicaciones y servicios que pueden o no ser necesarios para usted. |
El año pasado, Windows 10 tuvo un período de actualizaciones gratuitas, pero utilizó una serie de maneras diferentes de enviar anuncios al sistema (que, por supuesto, sería aún más triste si costaba dinero para actualizar). Estos anuncios aparecen en diferentes lugares, como el menú Inicio, el Centro de acciones, Cortana y las pantallas bloqueadas. Estos anuncios le inducen a comprar aplicaciones y servicios que pueden o no ser necesarios para usted.
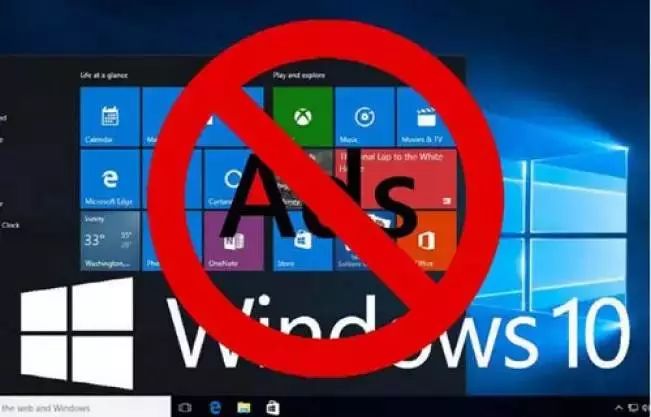
Teniendo en cuenta lo anterior, muchos usuarios creen que estos anuncios intrusivos en el sistema son suficientes para reducir la experiencia general del usuario de Windows 10. Afortunadamente, sin embargo, hay algunas técnicas prácticas para deshabilitar o bloquear la mayoría de los anuncios, y eso es lo que discutiremos a continuación.
A continuación se muestra una lista de dónde aparecen los anuncios y las técnicas de seguridad correspondientes para deshabilitarlos. ¿Estás listo? ¡Entonces empecemos a desactivar los anuncios!
En primer lugar, ya no se publican anuncios personalizados
Microsoft usa un identificador de anuncio independiente para segmentar y mostrar anuncios en Windows 10. Realiza un seguimiento del uso de la aplicación y de las compras de la Tienda Windows para mostrar anuncios personalizados en los que es más probable que hagas clic o realice un seguimiento. La mejor manera de evitar los anuncios a los que se dirige es deshabilitar el logotipo de anuncio en el sistema para que otras empresas no puedan mostrar anuncios en función de sus intereses. Por lo tanto, puede seguir los siguientes pasos para desactivar su ID de anuncio:
1. Abra Configuración, haga clic en Privacidad y seleccione General.
2. En Cambiar opciones de privacidad, la opción de diapositiva Permitir que las aplicaciones usen mi ID de anuncio en todas las experiencias de la aplicación.
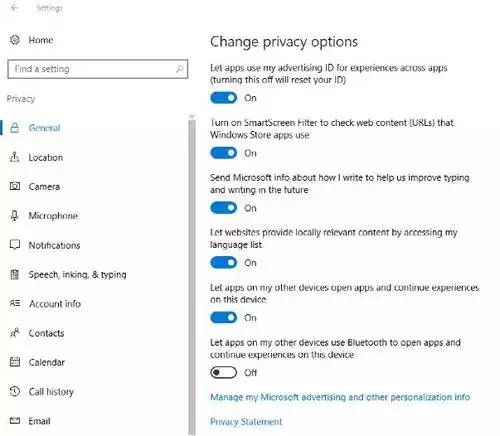
Además, siga estos pasos en cada navegador de su sistema, incluido el navegador Edge de Microsoft, para eliminar los anuncios personalizados que aparecen al navegar por la web:
1. Navegar y visitar el sitio web:https://choice.microsoft.com/zh-cn/opt-out。
2. Deslice las opciones "Anuncios personalizados en este navegador" y "Anuncios personalizados que puede ver en cualquier lugar en el que inicie sesión con una cuenta Microsoft" a off.
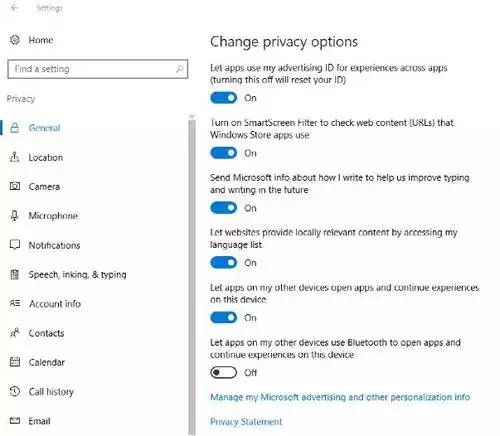
En segundo lugar, elimine los anuncios del menú Inicio
Los menús de inicio son portales centralizados como archivos, aplicaciones, configuraciones y otros. Microsoft ha encontrado una manera de ganar dinero sugiriendo aplicaciones. Estos anuncios recomiendan encarecidamente aplicaciones que aún no están instaladas en tu PC, y Microsoft está tratando de convencerte de usarlos o comprarlos en la Tienda Windows. Afortunadamente, los usuarios pueden desactivar estos anuncios o sugerencias siguiendo estos pasos:
1. Abra Configuración, seleccione Personalizar y, a continuación, haga clic en la opción Inicio.
2. Deslice "Ocasionalmente mostrar sugerencias al principio" para desactivar.
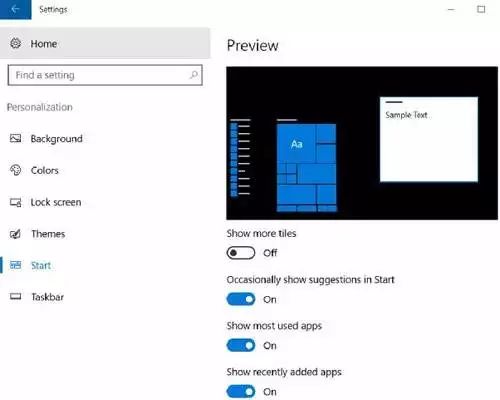
Eliminar anuncios de las búsquedas de Cortana
Cortana es tu asistente digital personal, siempre ofrece consejos, consejos y ayuda. Le anima e induce a utilizar una variedad de características basadas en IA, y le da consejos que es un anuncio en sí mismo. Si no quieres que Cortana te proporcione estos anuncios, puedes deshabilitar la función siguiendo estos pasos:
Abra Cortana, haga clic en el icono Configuración y deslice Cerrar marea de TaskBar a Desactivado.
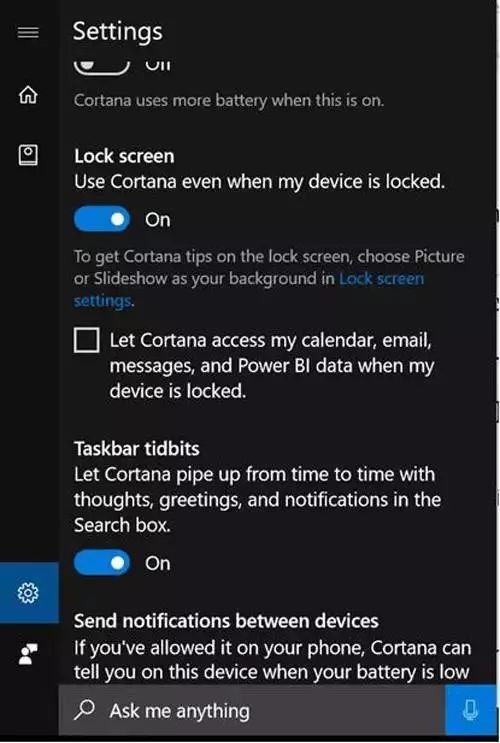
En cuarto lugar, eliminar los anuncios de Action Center
Action Center es un centro de notificaciones introducido por Windows 10, similar al panel de notificaciones de Android, que muestra varios tipos de notificaciones de la aplicación. Microsoft también utiliza este espacio para insertar consejos, trucos, sugerencias y anuncios. Si encuentras estos anuncios y sugerencias repentinos, puedes eliminarlos siguiendo estos pasos:
1. Abra Configuración, haga clic en Sistema y, a continuación, seleccione Notificaciones y acciones.
2. Deslice "Obtener consejos, trucos y sugerencias cuando está utilizando Windows" para desactivar.
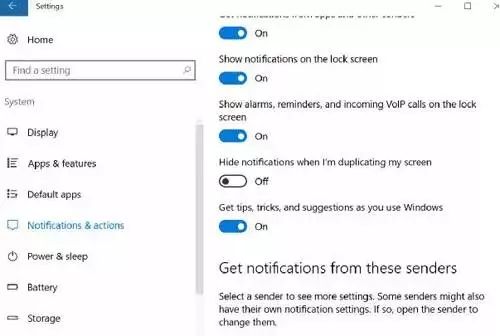
V. Eliminar anuncios de la pantalla de bloqueo
Una pantalla de bloqueo es una pantalla segura que protege su PC del acceso no autorizado. Le pide su contraseña cuando está desatendida o hibernando o iniciando. Esta pantalla también se utiliza para mostrar anuncios cuando se usan Windows Spotlight, fondos personalizados o presentaciones de diapositivas, y se muestran mensajes, sugerencias y mucho más desde Cortana y Windows.
Desafortunadamente, Windows Spotlight no le permite deshabilitar los mensajes o anuncios que aparecen en la pantalla de bloqueo. Sin embargo, puede deshabilitar este tipo de mensajes, sugerencias o anuncios con un fondo personalizado o una presentación de diapositivas. A continuación, te explicamos cómo eliminar anuncios de la pantalla de bloqueo:
1. Abra Configuración, seleccione Personalizar y, a continuación, puntee Bloquear pantalla.
2. Seleccione Imágenes o Diapositivas en el cuadro desplegable Fondo.
3. Deslice la opción "Obtener hechos interesantes, consejos y más de Windows y Cortana en la pantalla de bloqueo" a apagado.
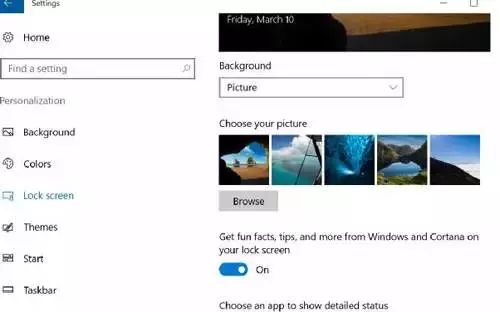
Eliminar anuncios de iconos de aplicaciones
Las aplicaciones Metro son aplicaciones apropiadas para pantalla táctil introducidas por Windows 8. Estas aplicaciones o juegos aparecen como pequeños iconos de aplicaciones en el menú Inicio o en la pantalla. Pueden mostrar presentaciones de diapositivas de imágenes o anuncios o incluso anuncios de vídeo para mostrar algunas ideas sobre ciertos juegos o aplicaciones. Si te molestan y quieres eliminarlos, puedes seguir estos pasos:
1. Abra el menú Inicio y haga clic con el botón derecho en un icono de anuncio.
2. Seleccione Desinstalar y haga clic en Desinstalar de nuevo.
Nota: Hay algunos iconos que son sólo anuncios, no aplicaciones, por lo que debe elegir Eliminar desde el principio para eliminarlos.
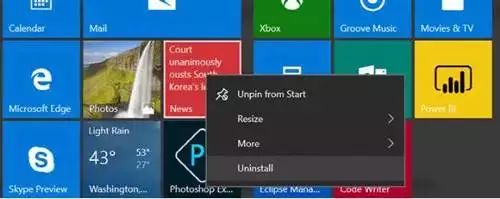
7. Eliminar anuncios de azulejos en vivo
El menú Inicio muestra una variedad de iconos dinámicos que muestran anuncios y vínculos para descargar o comprar nuevas aplicaciones de la Tienda Windows. Al mismo tiempo, algunas aplicaciones utilizan esta función para mostrar anuncios o compartir nuevas características sobre ellos. Si estás molesto por esto y no quieres ver estos anuncios o sugerencias, puedes desinstalar estos programas (si rara vez los usas) o deshabilitar sus iconos dinámicos que muestran contenido actualizado o dinámico. A continuación, le explicamos cómo hacerlo paso a paso:
1. Abra el menú Inicio, haga clic con el botón derecho en un icono dinámico y seleccione Más.
2. Haga clic en "Apagar iconos dinámicos."
Nota: Otra opción es hacer clic con el botón derecho en la aplicación y seleccionar la opción Eliminar desde el inicio.
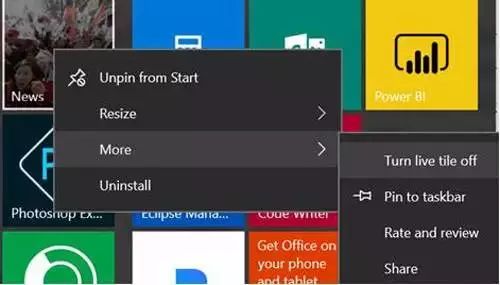
Ocho, desinstale los anuncios de visualización de la aplicación
Hay varias aplicaciones preinstaladas en Windows 10 que muestran anuncios o te tientan a probar nuevas aplicaciones o características. Las aplicaciones que descargues de la Tienda Windows envían anuncios al Centro de acciones o muestran anuncios cuando los usas. Si desea desinstalar todas estas aplicaciones y otras aplicaciones innecesarias de una vez por todas, siga estos pasos:
1. Abra Configuración, seleccione Sistema y, a continuación, haga clic en Aplicaciones y características.
2. Haga clic en el botón "Desinstalar" en la aplicación que desea eliminar.
Nota: Algunas aplicaciones preinstaladas, como la Tienda Windows, Xbox, Groove Music y Películas y TV, son aplicaciones restringidas que no puedes eliminar ni desinstalar por tu cuenta.
Algunas de las aplicaciones que puede eliminar de forma segura de Windows 10 incluyen: 3D Builder, App Installer, Feedback Hub, Get Office, Get Started, Microsoft OneDrive (si no lo usa), Microsoft Solitaire Collection (si no te gusta el juego), Noticias, Wi-Fi de pago y celular, Skype Preview (si no te resulta útil) y mucho más.
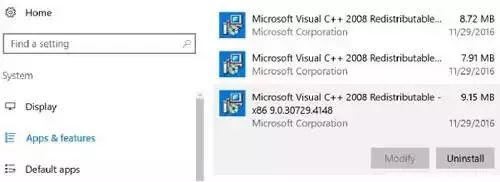
9. Eliminar anuncios de Microsoft Edge
Windows 10 viene con un nuevo navegador web llamado Microsoft Edge, que muestra anuncios relacionados con Microsoft o Bing mientras navega por la web. Si estás ejecutando una actualización de Windows 10, puedes instalar una extensión de Adblock popular desde la Tienda Windows. Puede obtener información sobre la lista de extensiones instaladas en el navegador (incluidos los bloqueadores de anuncios) en http://www.hongkiat.com/blog/extensions-supercharge-microsoft-edge/).
10. Eliminar anuncios de Windows Ink
Microsoft introdujo una interfaz fácil de escribir llamada Windows Ink, que proporciona capacidades de toma de notas y bocetos para las aplicaciones de notas adhesivas, boceto de pantalla y switchpad. Cualquier persona que use un dispositivo táctil o no táctil puede usar un dedo, un lápiz táctil o un ratón para escribir o pintar en estas áreas de trabajo. Cuando utilices estas áreas, verás anuncios recomendados por varias aplicaciones de terceros. Para eliminar estos anuncios, siga estos pasos:
1. Active Configuración, haga clic en Dispositivo y seleccione Pluma y Tinta de Windows.
2. Presentación de diapositivas sugerencias recomendadas de la aplicación para desactivar.
Nota: Esta configuración puede o no estar visible, dependiendo de la versión de Windows 10 y del dispositivo de hardware que instales.
Resumir.
Después de deshabilitar las opciones de acuerdo con las instrucciones anteriores, la variedad de anuncios que se muestran en Windows 10 se reducirá significativamente. Sin embargo, estas opciones del sistema no eliminan las aplicaciones que admiten anuncios por sí mismas y no tienen la opción de deshabilitarlos.
Queremos que pueda implementar un entorno Windows 10 sin anuncios mediante las técnicas anteriores. Por supuesto, si conoce más de estos consejos, póngase en contacto con nosotros. También puedes compartir con nosotros lo que crees que es "locura publicitaria" en Windows 10.
El texto original proviene de: http://os.51cto.com/art/201703/534585.htm
Dirección de este artículo: http://www.linuxprobe.com/windows10-ban-advertising.html Editor: Zhang Xiong, Auditor: Yu Zengbao
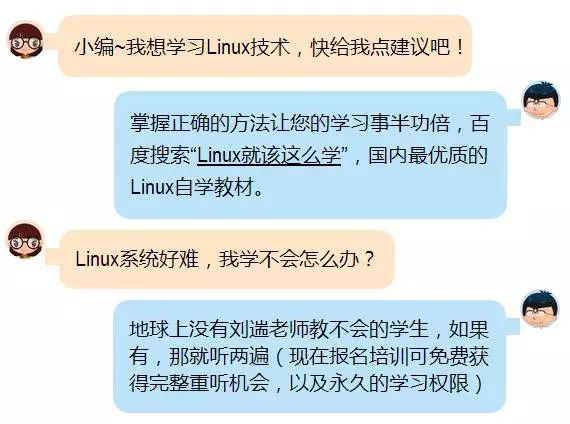
Haga clic en la esquina inferior izquierda para ver las tecnologías más populares
Ir a "Descubrimiento" - "Echa un vistazo" navegar "Amigos están viendo"